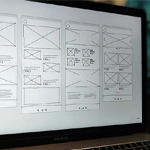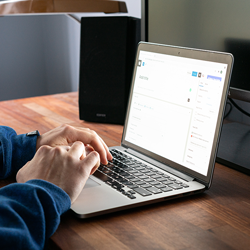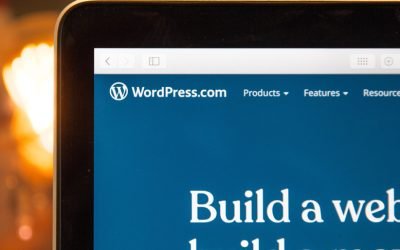O Windows 10 oferece um recurso para a criação de mídias de instalação inicializável usando uma unidade flash USB, DVD ou arquivo ISO. No entanto, a maioria dos computadores ou laptops modernos não possui mais unidades de CD/DVD. Então a saída é instalar o Windows 10 com um pen drive.
Um pen drive, no entanto, é compatível com todos os PCs e laptops, e você pode facilmente transformá-lo em uma unidade de instalação do sistema operacional. Por isso, hoje muitos usuários instalam o Windows 10 a partir de uma porta USB com um pen drive.
Se você está em busca do passo a passo de como fazer isso, leia este artigo até o fim para entender todos os detalhes. Vamos começar?!

Como instalar o Windows 10 a partir de uma porta USB
Existem algumas etapas que você precisa seguir para instalar o Windows 10. Vamos começar com tudo que você precisa ter para fazer isso:
- Uma unidade flash USB nova ou formatada com tamanho mínimo de 5 GB;
- Um PC Windows funcionando para formatar a unidade flash USB;
- O PC no qual você instalará o sistema operacional.
Opcional: Você pode instalar uma VPN (Virtual Private Network) no computador onde irá formatar o pen drive e baixar o arquivo executável do Windows 10. Isso garantirá uma camada extra de proteção caso você se preocupe com sua privacidade online – você pode conferir as melhores VPNs gratuitas do mundo aqui para facilitar o seu processo de decisão.
Passo 1: Formate o pen drive e defina a partição primária como ativa
Você precisa ter um pen drive novo ou formatado para criar uma mídia inicializável. Se você não tiver um dispositivo novo, poderá formatar a unidade disponível com o sistema de arquivos FAT32/NTFS/Re. Agora, siga os passos indicados abaixo:
- Conecte a unidade USB ao PC de origem;
- Pressione Windows + X e abra o ‘Gerenciamento de Disco’;
- Clique com o botão direito do mouse na partição da unidade USB e clique em ‘Formatar’;
- Escolha o sistema de arquivos FAT32 para poder inicializar com suporte UEFI;
- Em seguida, clique com o botão direito do mouse na partição da unidade e selecione ‘Marcar partição como ativa’.
Passo 2: Crie uma mídia inicializável com a ferramenta de criação de mídia
Você precisa criar a mídia inicializável para instalar o Windows 10 a partir da unidade USB. Siga as instruções fornecidas abaixo:
- Abra a página de download do Windows 10 da Microsoft e navegue até ‘Baixar ferramenta agora’;
- O arquivo .exe da ferramenta de criação de mídia será baixado.
- Abra esse arquivo para executar a instalação do Windows 10 e clique em ‘Aceitar’;
- Em seguida, selecione ‘Criar mídia de instalação (unidade flash USB, DVD ou arquivo ISO) para outro PC’ e depois ‘Avançar’;
- Selecione idioma, arquitetura e edição e clique em ‘Avançar’;
- Na opção ‘Escolha qual mídia usar’, selecione a ‘Unidade flash USB’ e clique em ‘Avançar’;
- O processo para criar mídia inicializável será iniciado. Aguarde até que o processo termine;
Feito isso, feche a janela.
Passo 3: Altere a ordem de inicialização do PC
Altere a ordem de inicialização do sistema no qual deseja instalar o Windows 10. Você precisa entrar no utilitário de configuração do BIOS (pressionando F2/12) para alterar a ordem de inicialização. Uma vez feito, reinicie o sistema e escolha inicializá-lo a partir da unidade USB desejado.
Passo 4: Método para instalar o Windows 10 a partir de USB
- Agora que inicializou o seu sistema com a unidade USB, você pode escolher seu idioma preferido, fuso horário e configurações de teclado. Em seguida clique em ‘Avançar’;
- Clique em ‘Instalar agora’ e escolha instalar a versão do Windows 10. Clique em ‘Avançar’ para continuar;
- Escolha a partição na qual o sistema operacional será instalado (normalmente, o Windows é instalado na partição da unidade C:);
- Selecione a partição da unidade e clique em ‘Formatar’.
- Agora, selecione a partição formatada para instalar o Windows 10 a partir do USB e clique em ‘Avançar’.
- O processo de instalação do Windows 10 será iniciado e o sistema pode reiniciar algumas vezes durante o período de instalação.

Considerações finais
Neste artigo, abordamos todas as etapas para instalar o Windows 10 a partir de uma unidade USB. Se você estiver reinstalando o Windows 10 em seu sistema por qualquer motivo, sugerimos que você faça um backup primeiro.
Resumindo o processo, você precisa de uma unidade USB inicializável para instalar ou reinstalar o Windows 10. O método ideal para criar mídia inicializável é usar a Ferramenta de Criação de Mídia do Windows. A partir daí basta alterar o método de inicialização na BIOS do seu sistema e prosseguir com o processo de instalação.